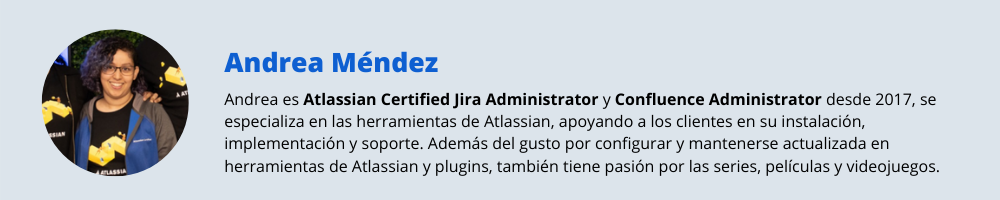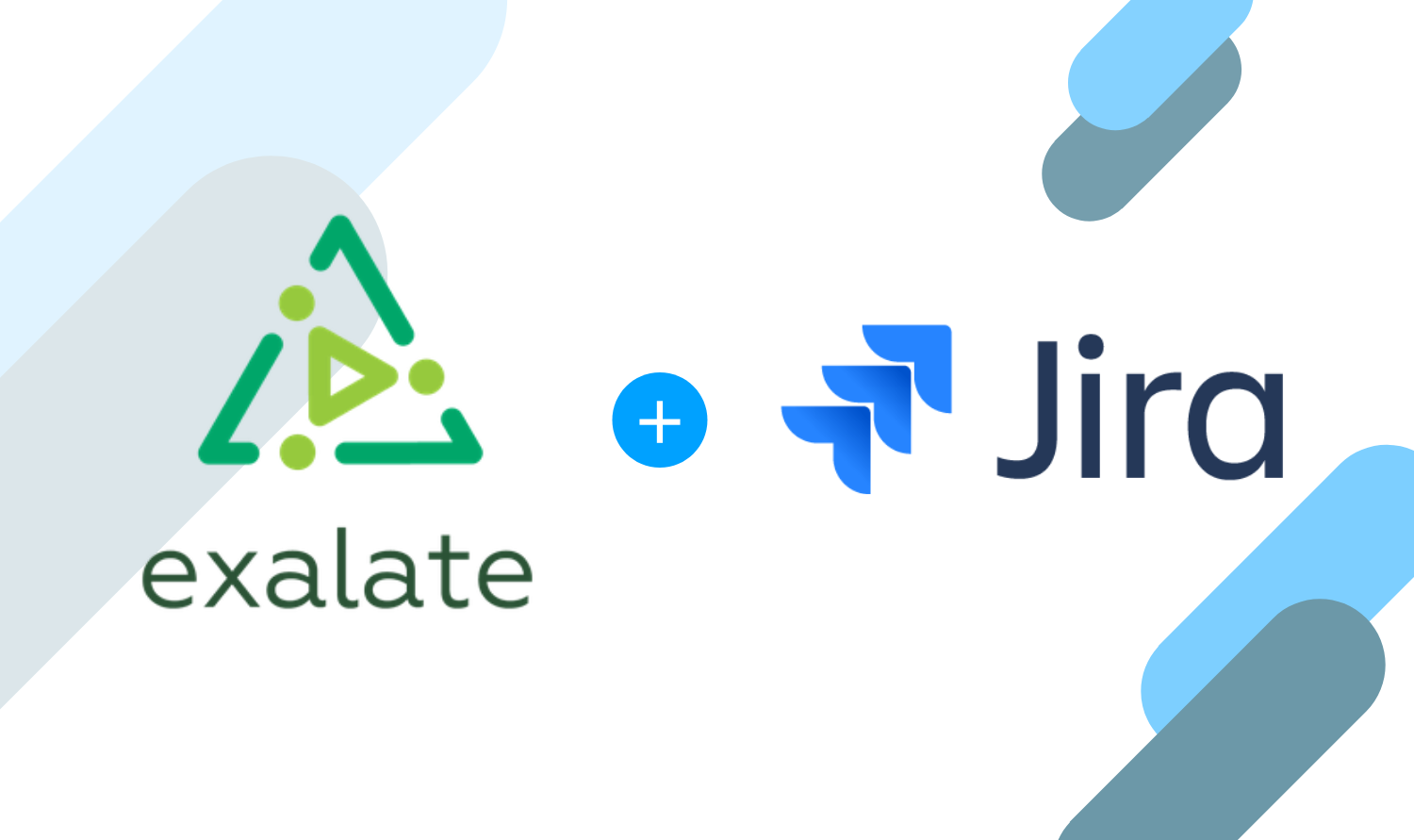En este post, discutiremos como integrar múltiples instancias y proyectos de Jira mediante sincronización. Jira es una de las mejores herramientas para manejo de proyectos y comunicación que existen para los equipos de desarrollo.
Pero cuando trabajas con equipos externos, ya sean proveedores de servicios, clientes, o equipos subcontratados, tu proceso colaborativo de Jira pueda volverse algo complicado.
Cada equipo tiene su propio flujo de trabajo dentro de Jira. Si alguna vez has intentado integrar un equipo externo a tu proyecto de Jira, o viceversa, sabes lo difícil que puede ser el manejar flujos de trabajo separados.
Sin embargo, tener dos instancias o proyectos de Jira completamente separados es demasiado molesto. La información se pierde. Las incidencias son confundidas por otras incidencias. Y sincronizar manualmente entre proyectos no es una solución escalable.
¿Qué pasa si estás trabajando con un gran número de equipos dentro de Jira?
Para poder hacer que los equipos trabajen juntos de una forma más estructurada, tendríamos que integrar múltiples instancias o proyectos de Jira. En esta guía, te explicaremos cómo lograr la sincronización de incidencias de Jira a Jira, paso a paso.
Nota: Utilizaremos la herramienta de sincronización de Jira, Exalate, para esto.
Exalate permite a los equipos a coordinar efectivamente su trabajo, incluso cuando se lleva su seguimiento entre proyectos múltiples o múltiples Jira’s. Esta sincronización bidireccional actualiza incidencias en ambas partes cuando se realiza un cambio.
Casos de uso para sincronización de incidencias de Jira
La sincronización de Jira a Jira suena conveniente, pero, ¿Cómo puede exactamente ayudar a tu proyecto? Aquí discutiremos algunos casos de uso, en donde la sincronización de incidencias de Jira puede ser de ayuda.
Subcontratar Aseguradores de Calidad para Desarrolladores separados por múltiples instancias de Jira
Muchos desarrolladores de software o de videojuegos subcontratan aseguradores de calidad a equipos terceros.
Estos aseguradores de calidad subcontratados tienen sus propios flujos de trabajo en Jira. Especialmente que lo más probable es que tengan que hacer malabares entre los diferentes clientes con múltiples estilos de flujo de trabajo.
Un equipo de QA necesita constantemente compartir las incidencias y reportar errores con el equipo de desarrollo. Pero el equipo de QA no requiere acceso a todas las tareas y notas que tiene el equipo de desarrollo.
La solución tradicional sería hacer que el equipo de desarrollo ingrese a ambas, instancias o proyectos de Jira, al mismo tiempo: su proyecto, más el proyecto del equipo de QA. Este último solo conteniendo reportes de errores.
Sin embargo, la necesidad constante de mantener actualizados dos proyectos de Jira (o instancias) para el mismo proyecto de desarrollo es una pérdida de tiempo que obstruye a los desarrolladores.
Una herramienta de sincronización permite a ambos equipos permanecer dentro de su propio proyecto de Jira y solo sincroniza las instancias de Jira cuando hay algún cambio relevante para el otro equipo. El flujo de trabajo podría establecerse de la siguiente manera:
- El tester de QA encuentra un error
- El tester de QA crea una incidencia en el proyecto de Jira de QA
- El líder del equipo de testers revisa la incidencia y la sincroniza con el proyecto de Jira del equipo de desarrollo
- Una instancia del error es creada en el proyecto de Jira del equipo de desarrollo
- El equipo de desarrollo actualiza al equipo de QA en el estatus del error mediante su incidencia gemela – toda la información es sincronizada en el lado del equipo de QA
Dentro de este flujo de trabajo, solo las incidencias relevantes son comunicadas entre ambos equipos para un enfoque más racionalizado para los aseguradores de calidad.
Configurar una sincronización de Jira a Jira mientras segrega información confidencial del acceso no autorizado
¿Qué pasa si quiero sincronizar incidencias de Jira con un equipo externo sin que se filtre información confidencial?
Con el método tradicional, dos incidencias separadas se tendrían que crear en dos instancias separadas de Jira (o proyectos).
La incidencia disponible al equipo externo solo tendría información no confidencial. Sin embargo, este método requiere trabajo doble cada vez que se actualice la incidencia.
Por otro lado, Exalate permite a los administradores de proyecto sincronizar solo campos específicos entra dos proyectos de Jira.
Por ejemplo, digamos que el equipo de desarrollo no quiere compartir ciertas capturas de pantalla con el equipo de aseguradores de calidad.
Pero ¿Qué tal si quisieran agregar, de su lado, esas capturas de pantalla a la incidencia para mantener un mejor seguimiento del error?
En este caso, el administrador podría configurar que todos los archivos adjuntos del lado del equipo de desarrollo NO se sincronicen con el lado de QA.
Esto no prevendría al equipo de QA de subir archivos adjuntos para el equipo de desarrollo, habilitándoles que puedan compartir información relevante para la reproducción del error.
Sincronización de Jira Service Desk con múltiples proyectos de desarrollo
Digamos que tienes un equipo de soporte de TI reportando incidencias en Jira service desk cuando usuarios enojados llegan con ellos por problemas.
En este caso de uso, tienes dos proyectos de Jira (o instancias separadas de Jira):
- El proyecto de soporte de front-end
- El proyecto de desarrollo de back-end
El método usual para reportar errores seria que los agentes de soporte de TI envíen estas incidencias de Jira mediante correo electrónico.
Ahora, aunque pongamos de lado el hecho de que los correos de estos desarrolladores se están llenando ya estando ocupados, el correo electrónico no es una manera efectiva de compartir incidencias de Jira. Es una pérdida de tiempo y la información inevitablemente se perderá de ambas direcciones.
En lugar de esto, podemos configurar una integración de Jira a Jira.
De esta manera, los agentes de soporte de TI pueden crear incidencias y sincronizarlas para que el equipo de desarrollo obtenga acceso inmediato a las incidencias. Esto sin tener que revisar su correo electrónico primero.
Esto también significa que el agente de soporte de TI tendrá visibilidad del estatus de la incidencia cuando los desarrolladores la actualicen, haciendo la comunicación con los usuarios molestos mucho más sencilla.
Nota: Se cubren más casos de uso de sincronización de incidencias de Jira en el siguiente articulo: Haciendo caso por la sincronización de seguidores de incidencias
Cómo sincronizar múltiples instancias de Jira
Ahora que ya revisamos algunos casos de uso, te mostraremos que tan fácil es configurar la integración de Jira a Jira.
Usaremos la herramienta Exalate, para establecer la sincronización de incidencias en Jira. Simplemente porque ofrece más flexibilidad. Y es relativamente sencilla de configurar.
Aquí te guiaremos a través del proceso paso a paso
Paso 1: Establecer el flujo de trabajo con ambos equipos
El primer paso que necesitas hacer, antes de instalar Exalate en tus proyectos de Jira, es establecer el flujo de trabajo que quieres usen tus dos equipos.
Es posible para dos equipos sincronizar proyectos de Jira sin que se tenga el mismo flujo. Por ejemplo, podrías tener el flujo de un proyecto así:
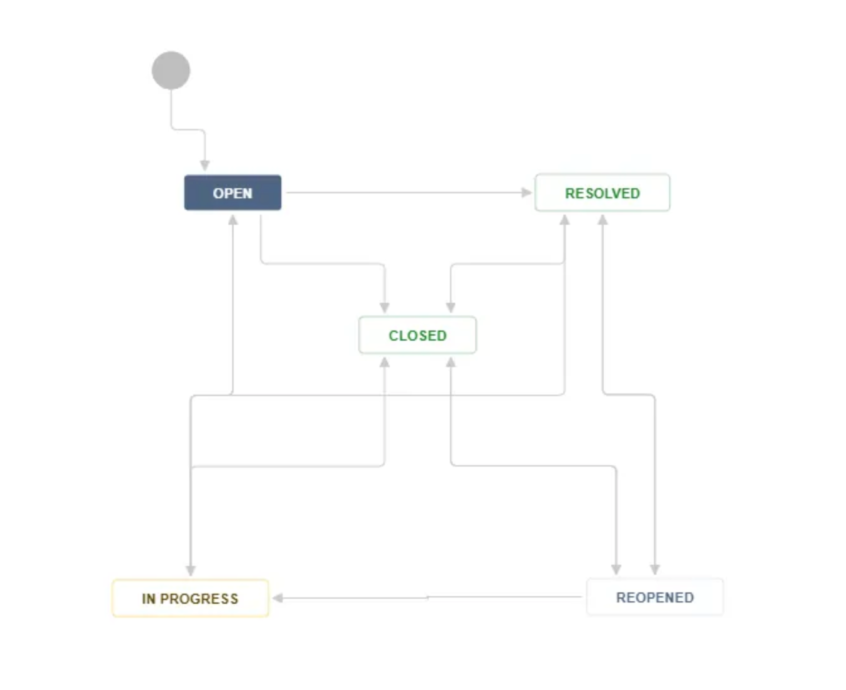
Y el segundo equipo trabaja con un flujo como el siguiente:
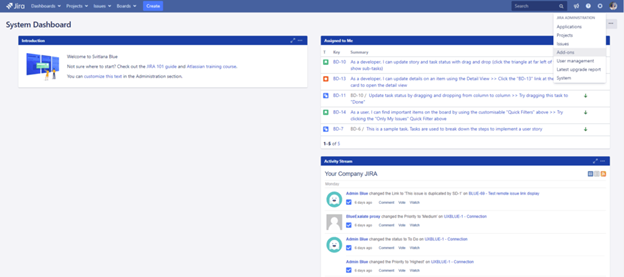
No importa lo que decidas establecer como tu flujo de trabajo en ambos lados del proyecto de Jira, lo importante es acordar que información se compartirá. Y como los cambios de un lado necesitan aplicarse en sus incidencias gemelas del otro lado.
Paso 2: Escoge una plantilla apropiada para sincronizar tu proyecto de Jira
Una de las grandes funcionalidades que vienen de la herramienta de sincronización Exalate es la habilidad de escoger entre plantillas preexistentes de sincronización cuando estas configurando la conexión entre los dos proyectos.
Las plantillas de sincronización establecen que información relacionada a la incidencia se quiere sincronizar, y cual no, así como a que se traducen del otro lado.
Por ejemplo, puedes sincronizar el resumen, descripción, comentarios, y archivos adjuntos entre incidencias gemelas de Jira, por funcionalidad fuera de la caja.
Así que antes de que configures la conexión, haz una lista con toda la información relevante que quieres se sincronice de Jira a Jira.
Entraremos más a detalle en cómo cambiar esto después.
Paso 3: Crear una conexión nueva entre tus instancias o proyectos de Jira
Antes de que puedas realizar este paso, necesitas tener instalado Exalate en ambos proyectos de Jira que quieres sincronizar.
Una vez que este hecho esto, estas listo para crear tu nueva conexión. Un equipo iniciara la conexión mientras que el otro acepta la invitación. En este ejemplo, tendremos al proyecto de Jira AZUL iniciando la conexión con el proyecto de Jira ROJO.
Del proyecto azul, accede a la sección de administrador de Jira, en la esquina superior derecha y selecciona Add-ons:
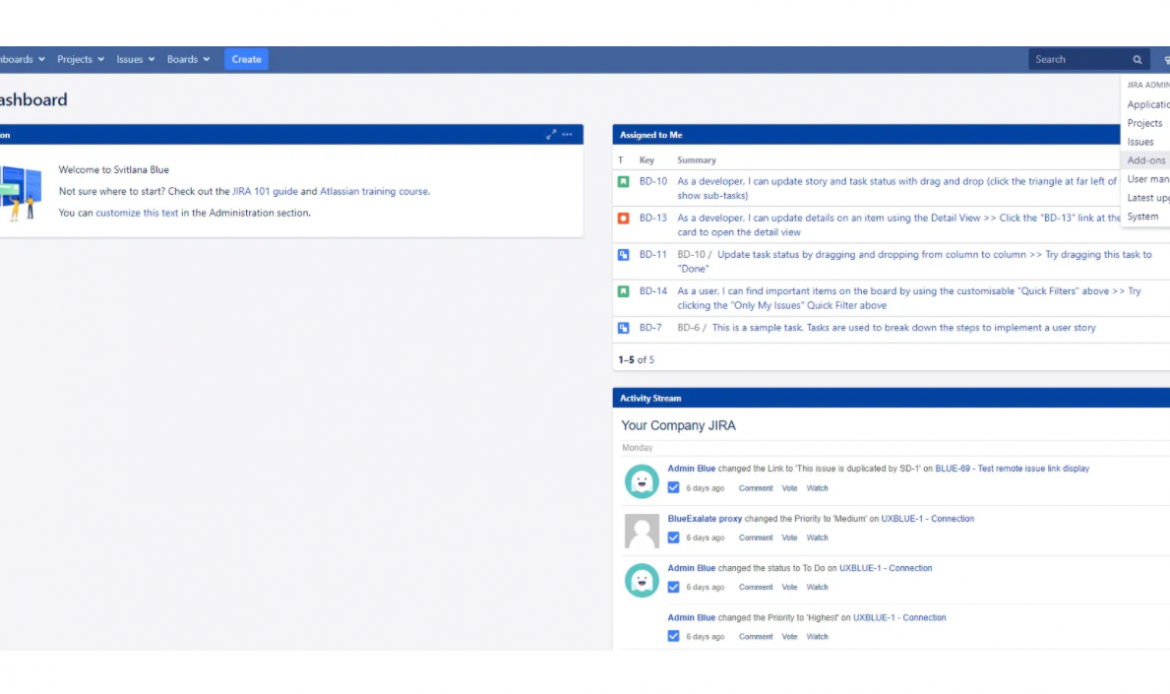
Si ya instalaste Exalate, el menú de Add-ons debe darte varias opciones en la izquierda. Abre el menú de Connections.
Veras cualquier conexión existente en este menú, si es que tienes alguna.
Si esta es tu primera conexión, esta área estará vacía.
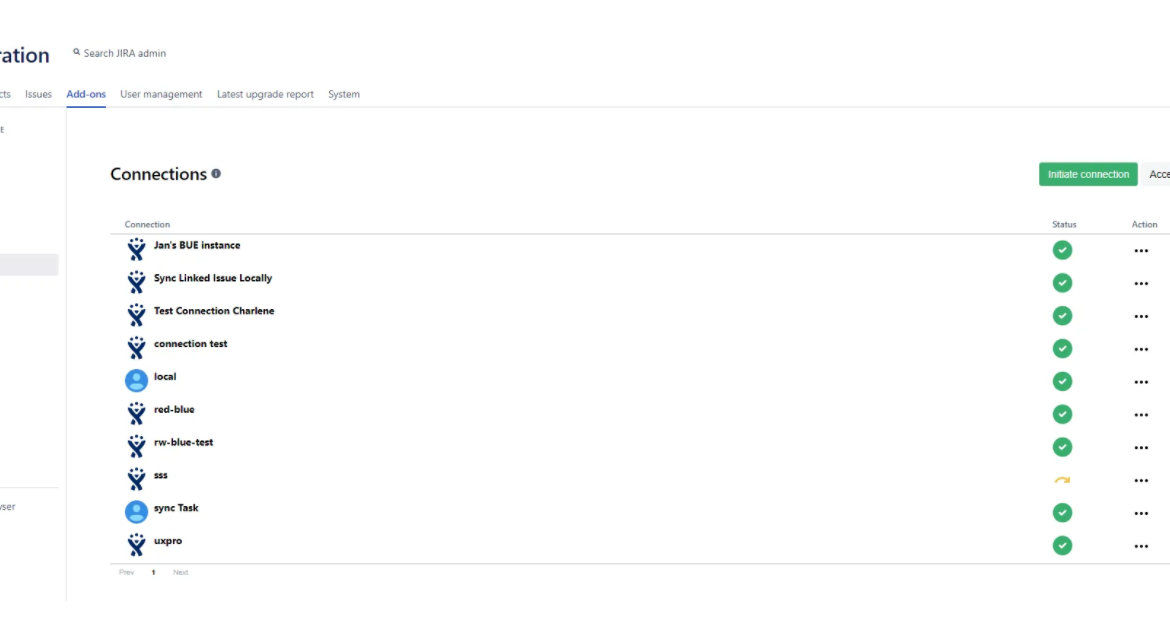
Da clic en el botón verde “Initiate Connection”. Desde ahí, tendrás la opción entre tres tipos de conexiones:
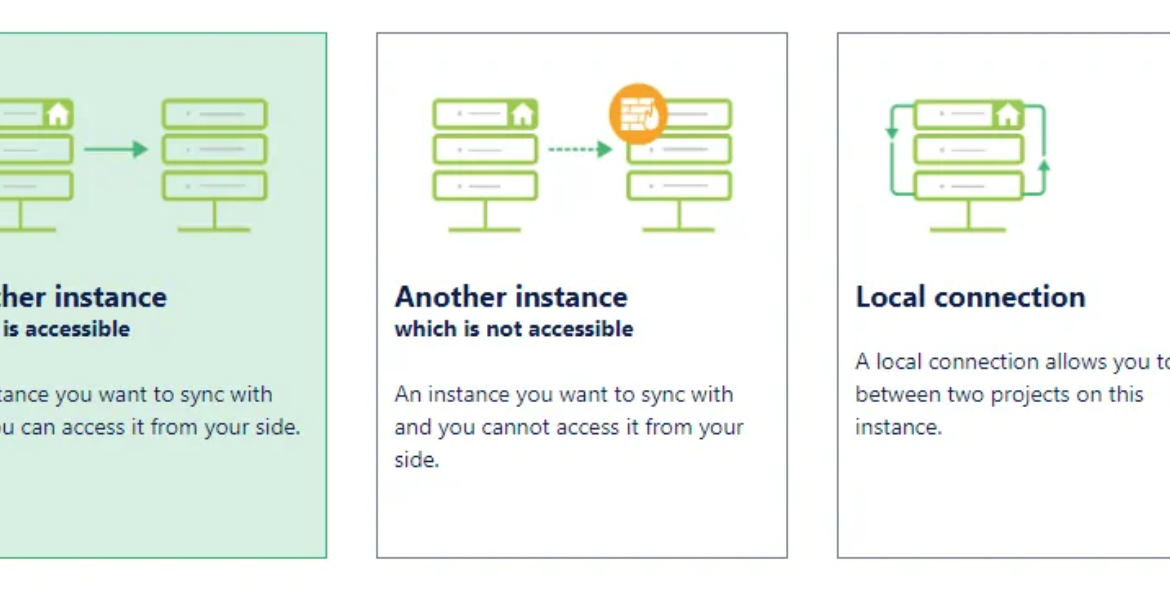
- Otra instancia que es accesible: Si tenemos acceso a ambas instancias de Jira por ejemplo, esta es la opción que estaríamos usando.
- Otra instancia que no es accesible: Se elige esta opción si no tienes acceso directo al segundo proyecto de Jira. Esta opción es buena para los equipos de desarrolladores y los equipos de aseguradores de calidad.
- Conexión local: Usa esta opción si quieres sincronizar 2 proyectos que se encuentran dentro de la misma instancia de Jira.
Una vez que seleccionaste la conexión apropiada para tu equipo, da clic en “Next”.
Ahora llenaras con la URL de tu proyecto destino, el cual sincronizaras. Exalate te avisara si tuviste algún error con la URL o si no pudo encontrarla:
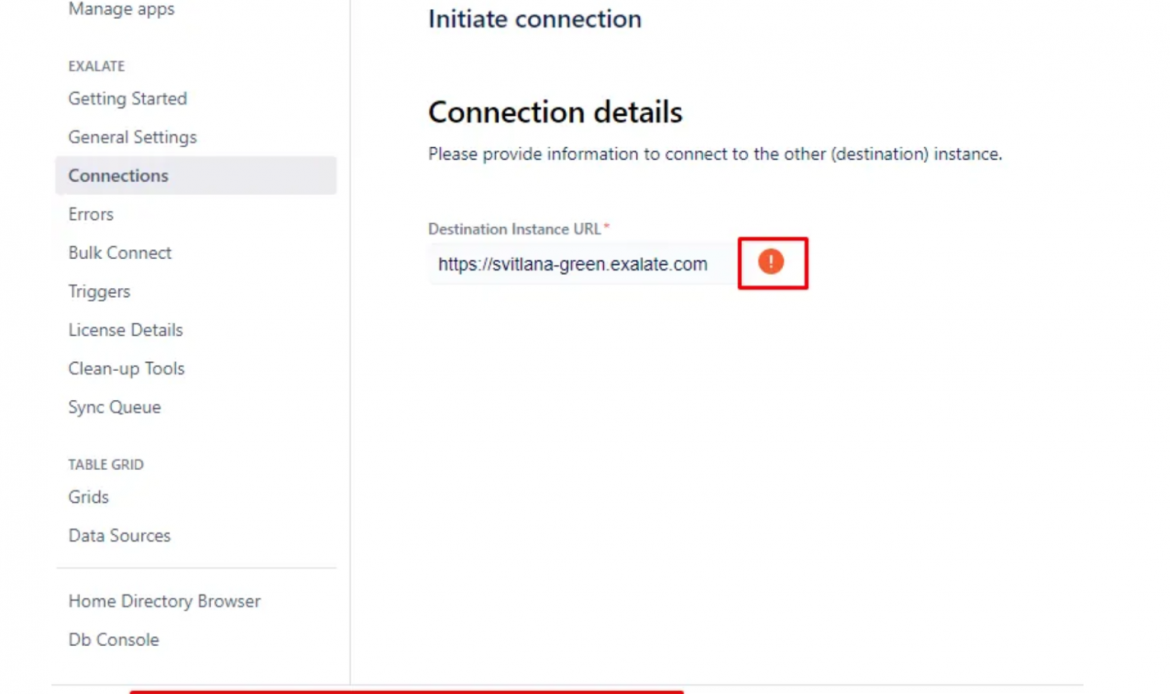
Una conexión exitosa se vería de la siguiente manera:
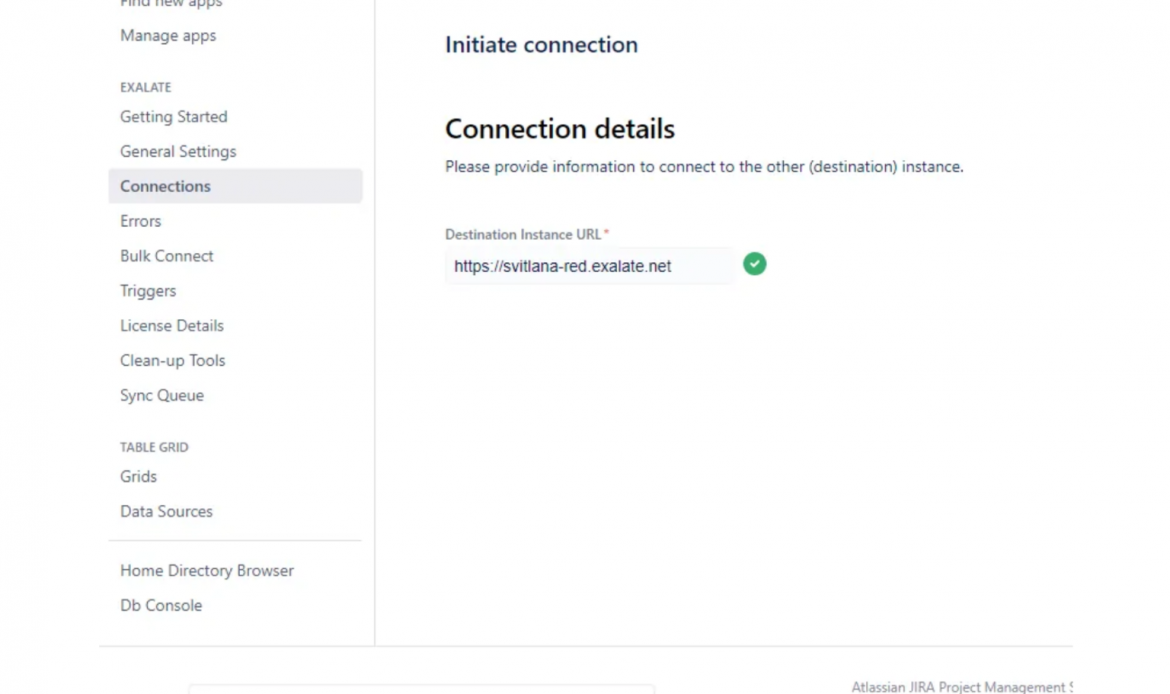
Te dará la opción entre sincronizar un solo proyecto o de forma avanzada.
Por ahora escogeremos la opción de un solo proyecto. Esto establecerá la sincronización para incidencias de Jira con la siguiente información:
- Resumen
- Descripción
- Tipo
- Responsable
- Informador
- Comentarios
- Archivos adjuntos
- Etiquetas
Es importante saber que puedes editar estas opciones en cualquier momento, accediendo por el menú Connections.
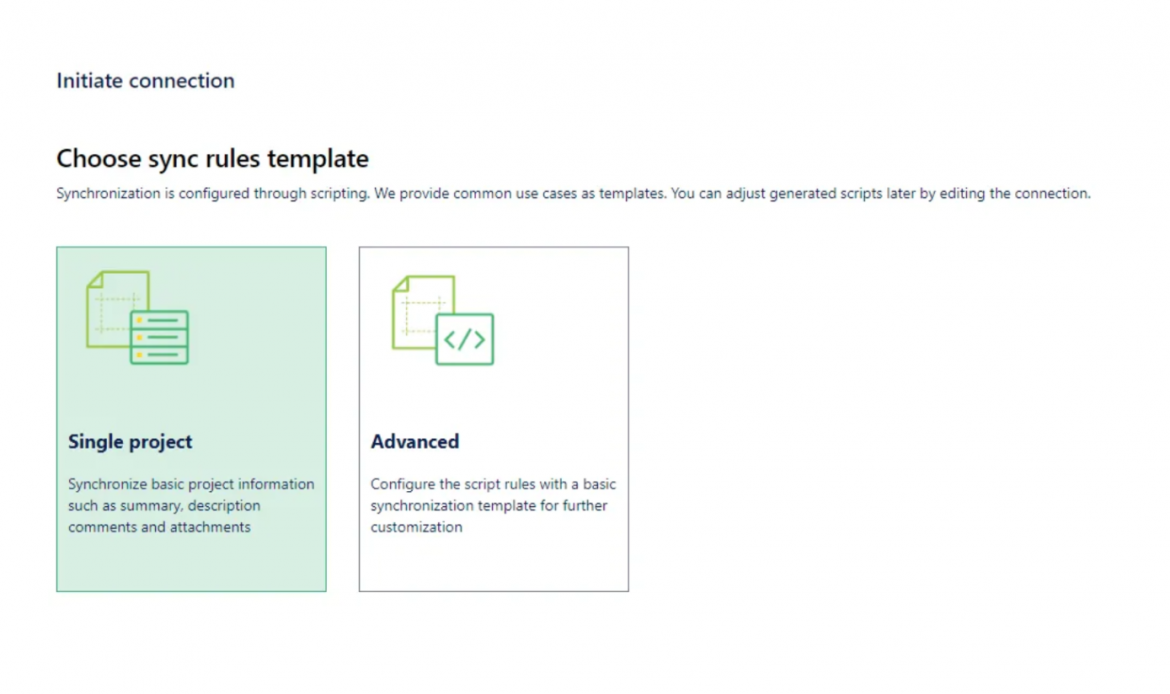
Del menú desplegable, selecciona a qué proyecto quieres realizar la conexión desde tu lado de la sincronización. En este caso escogeremos AZUL:
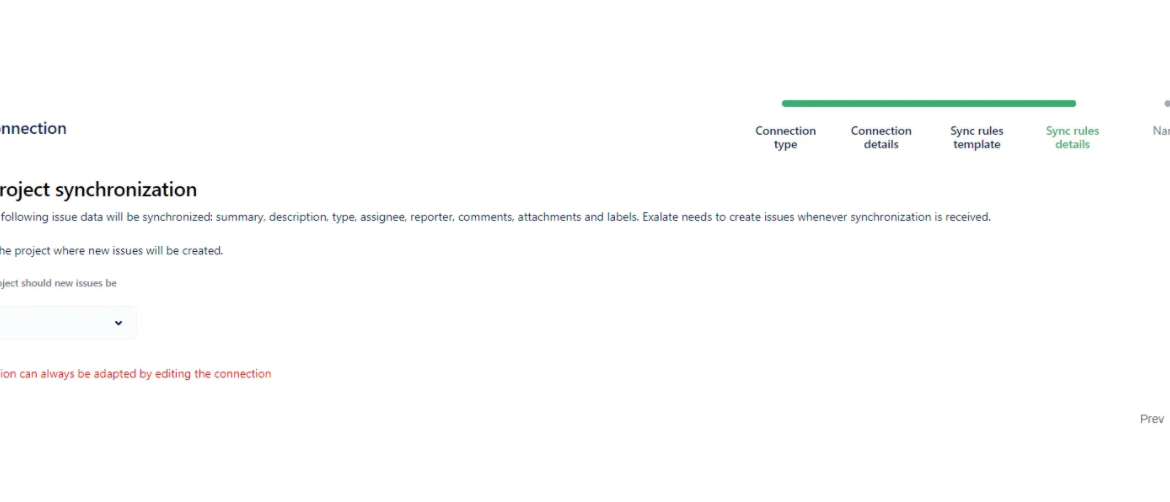
Y para el paso final, da un nombre a tu conexión y agrega una descripción.
También puedes elegir si activar o desactivar la conexión. Cuando la conexión es desactivada, esto pausara la sincronización. Pero los cambios seguirán haciendo fila para actualizaciones futuras. Esto significa que al pausar la conexión no perderás ninguna información.
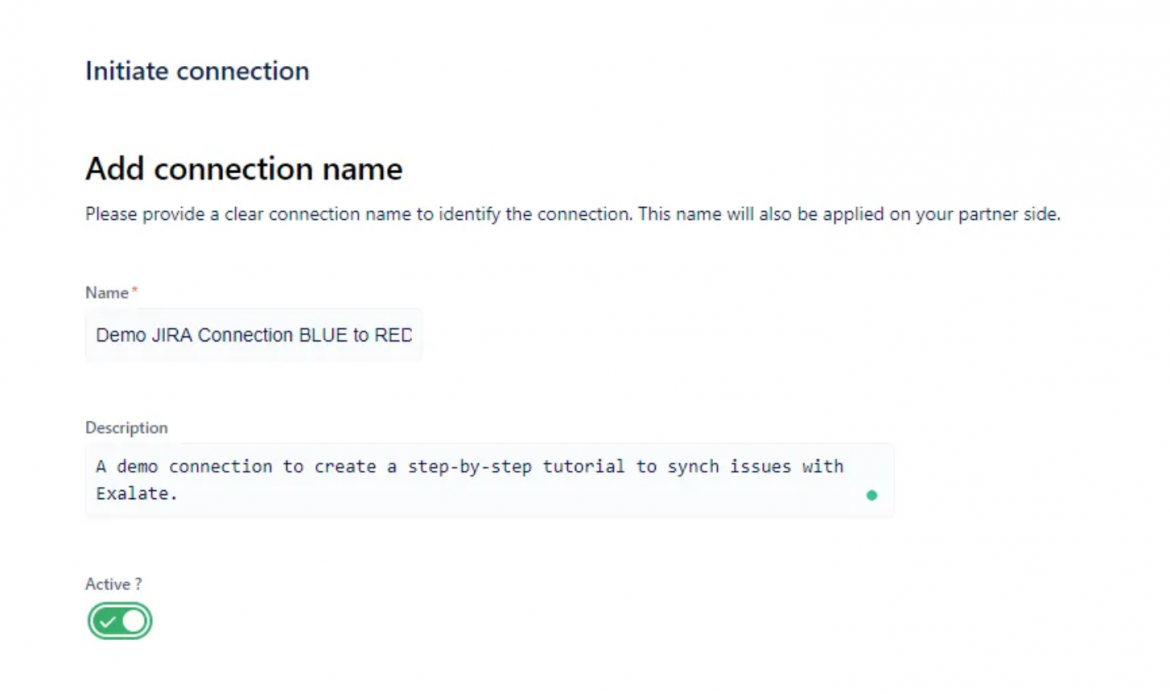
Paso 4: Invita al otro equipo a conectar su proyecto de Jira
Una vez que termines de iniciar la conexión, Exalate te dará un código y mensaje de invitación.
Asegúrate de mandar este código al otro equipo para que ellos puedan aceptar la invitación a tu conexión.
Tendrás la opción de copiar el mensaje de invitación completo, o solo copiar el link de invitación, dando clic en alguna de las opciones que aparecen debajo de la caja con el link de invitación:
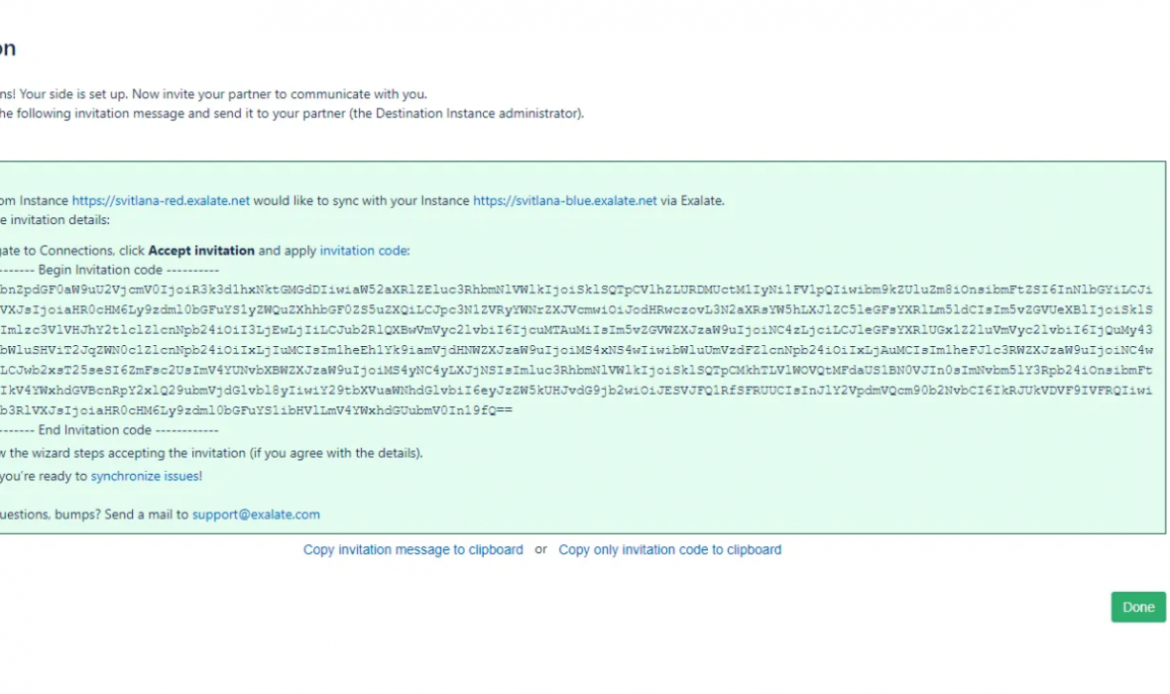
En el lado del segundo equipo, necesitarás acceder al mismo menú. Pero, esta vez, darás clic en “Accept Invitation” en el menú Connections.
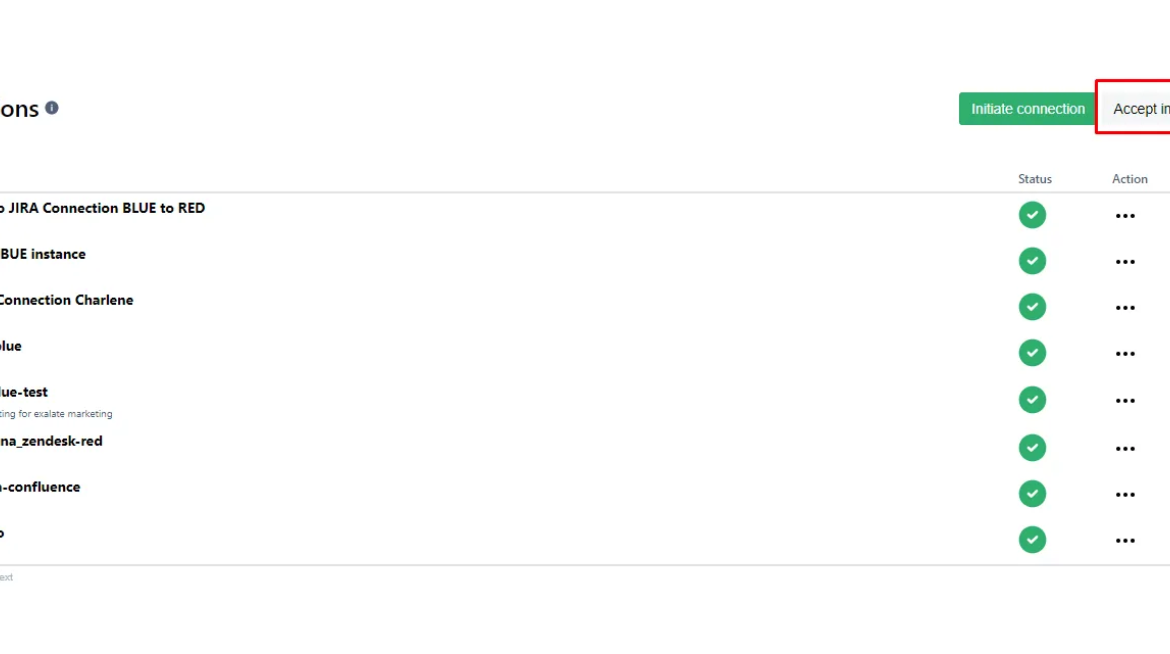
Aquí es donde tu o tu compañero, quien sea que este aceptando la invitación, pegara el código de invitación generado en el paso anterior.
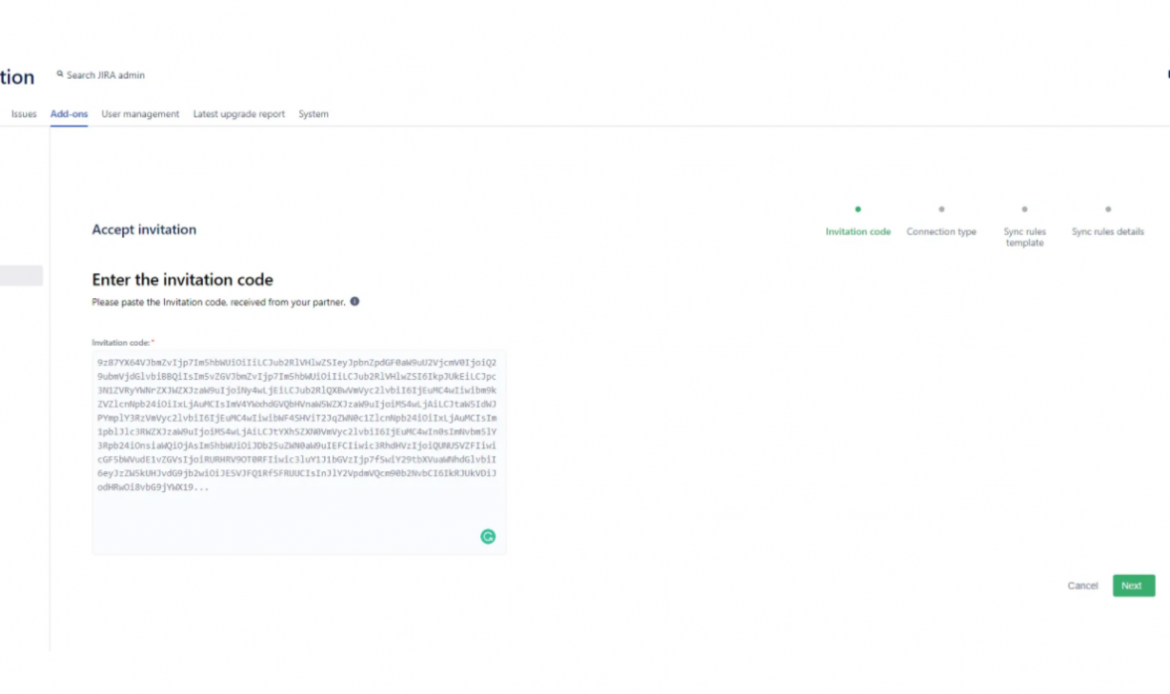
Una vez que des clic en “Next”, tendrás la misma opción para seleccionar la plantilla de reglas de sincronización.
Toma en cuenta que mientras un equipo usa cierta plantilla, el otro equipo puede configurar de manera diferente desde su lado.
Sin embargo, mantendremos las cosas sencillas por ahora y escogeremos la misma opción.
Ahora elige el proyecto de Jira que quieres sincronizar desde este lado (escogeremos ROJO):
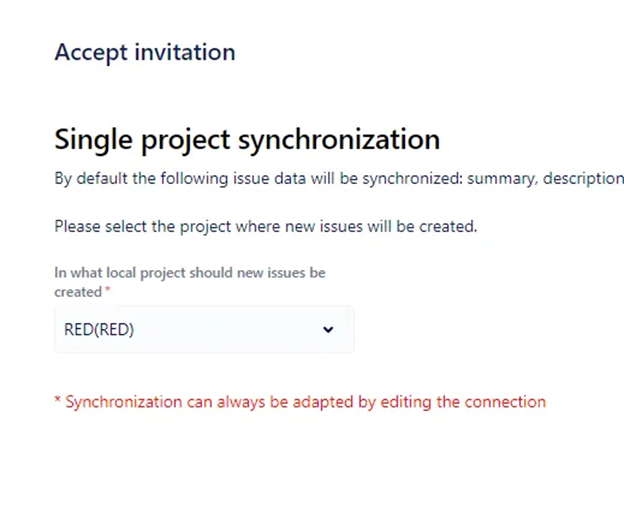
Ahora confirma la conexión, y ¡listo! Los proyectos AZUL y ROJO están conectados:
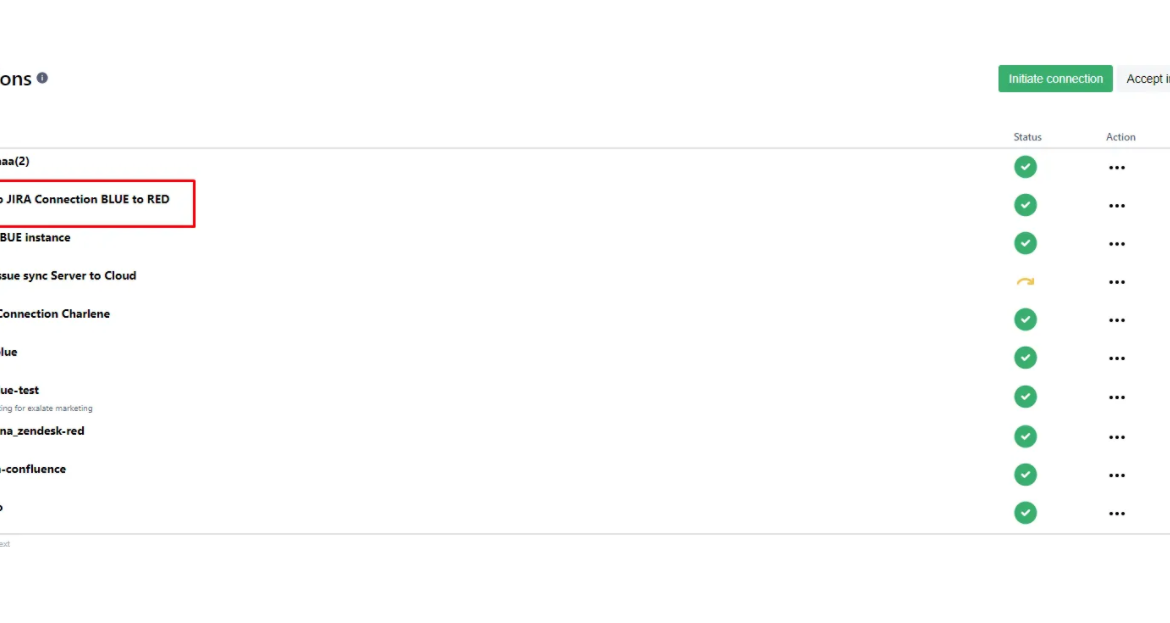
Paso 5: Sincronizar una incidencia de Jira
Muy bien, ahora vamos a sincronizar una incidencia de Jira.
Digamos que creamos una nueva incidencia de Jira en el proyecto ROJO y que queremos sincronizarla con el lado AZUL.
Si damos clic en “Más” en la incidencia, encontrarás la opción de Exalate:
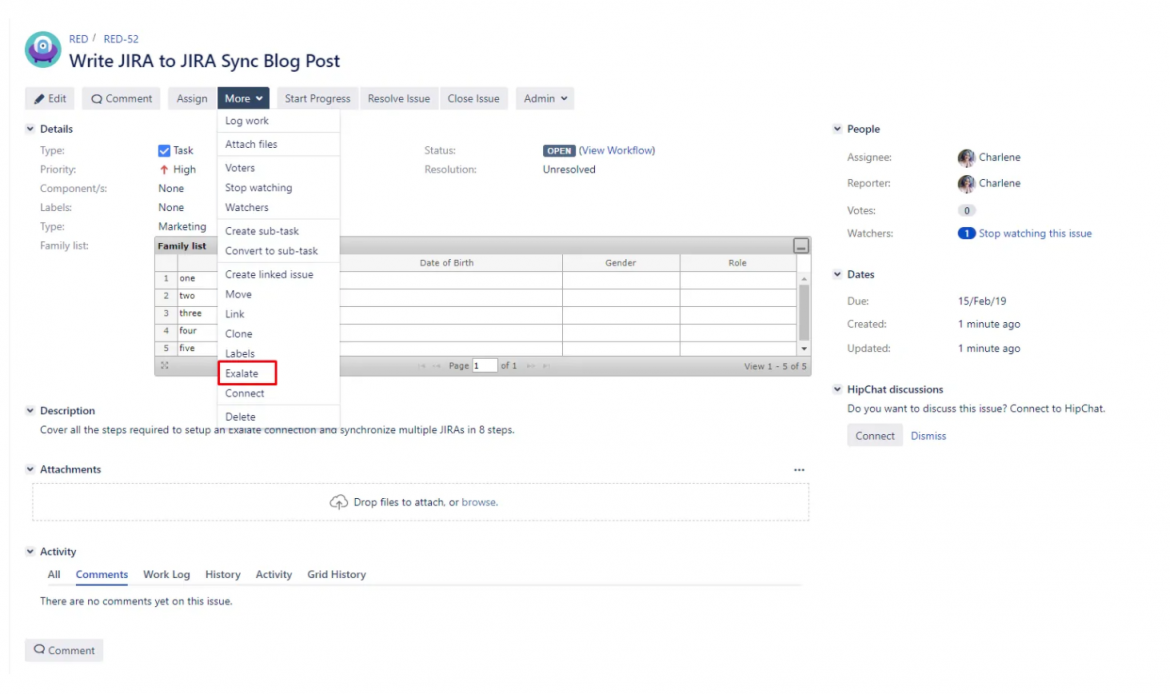
Una vez que des clic en ella, te pedirá que elijas que conexión que usar del menú desplegable. Asegúrate de escoger la apropiada y da clic en “Submit”.
Sabrás cuando una incidencia ha hecho la conexión una vez que veas el estado de sincronización del lado inferior derecho de la incidencia.
Al inicio, debe verse algo parecido a esto:
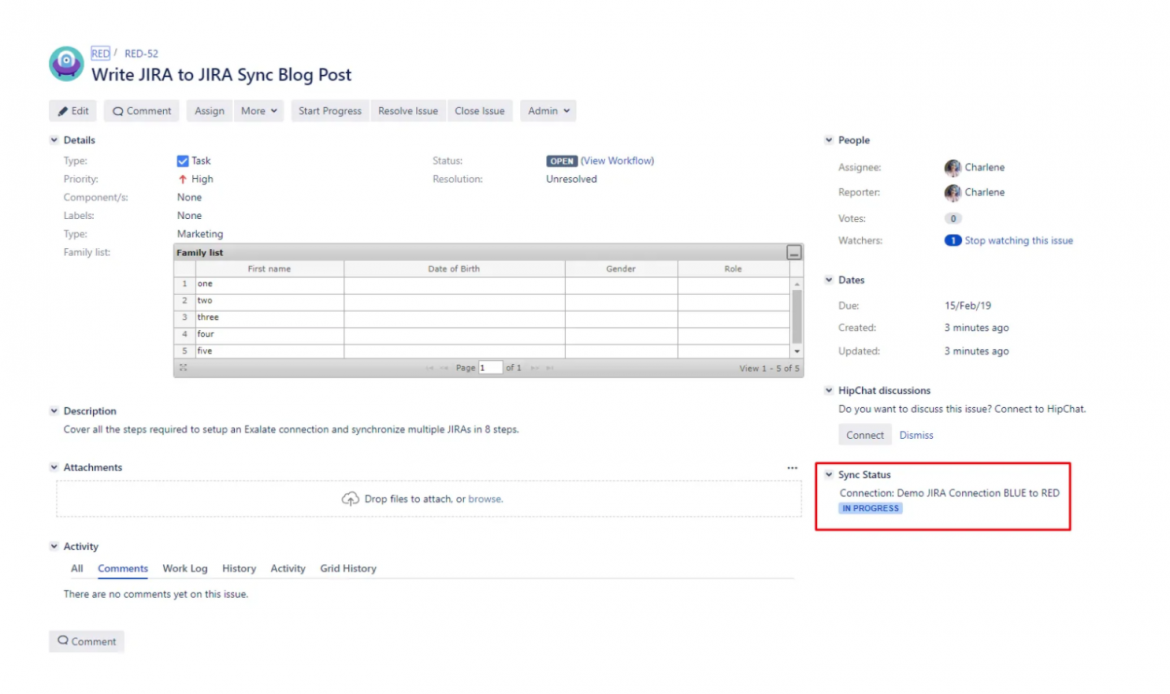
Esto significa que tu incidencia de Jira está siendo sincronizada.
Debería solo tomar unos segundos para que la sincronización sea exitosa:
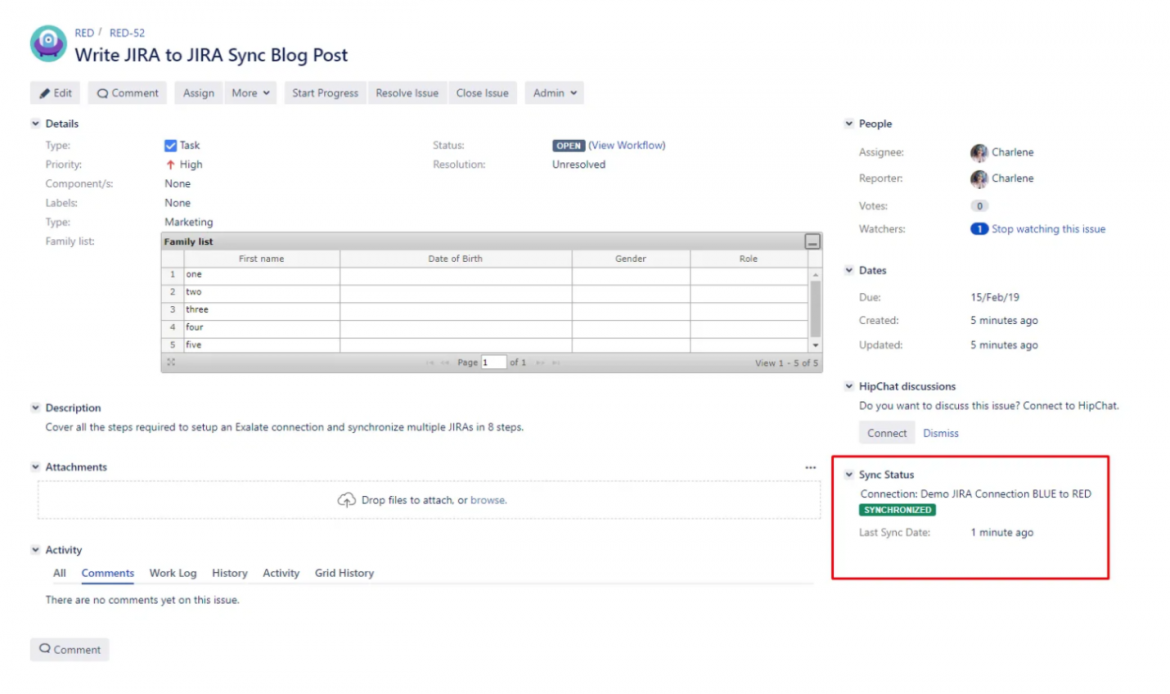
Si regresamos al proyecto AZUL y buscamos incidencias, encontraremos su clon.
Entonces ¿Qué pasa si escribo un comentario del lado AZUL?
Una vez que refrescamos la página del lado ROJO, se vería algo así:
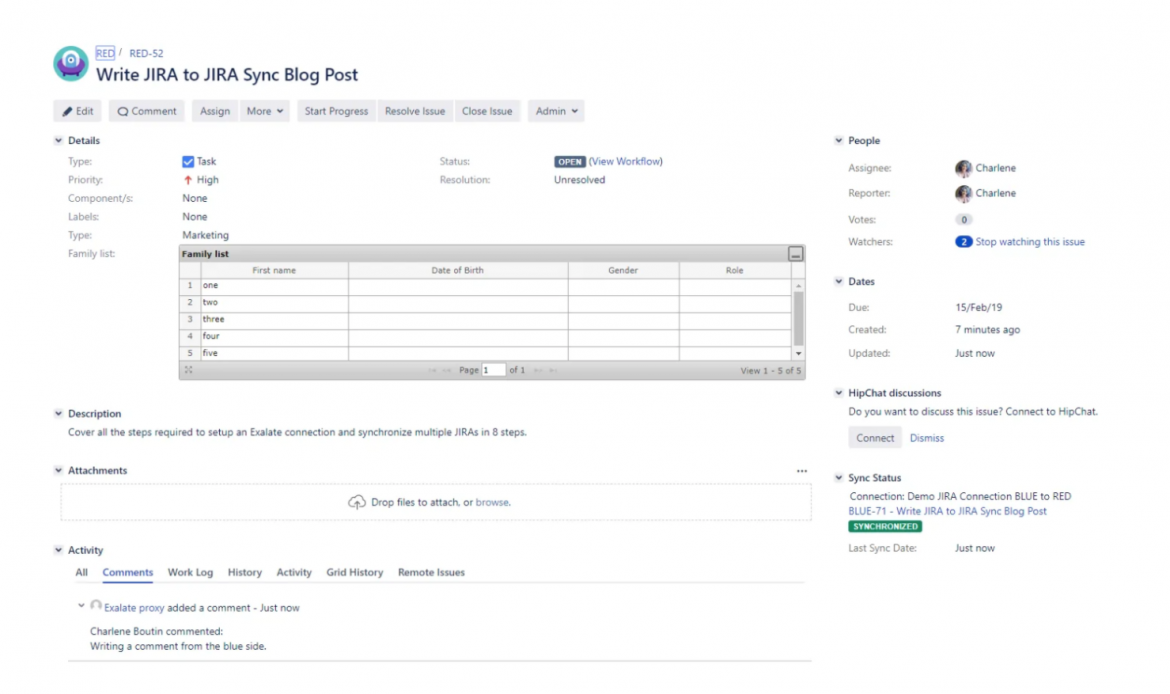
Paso 6: Determinar la información que necesitas sincronizar, y cual no, entre tus instancias de Jira
Vayamos de regreso a algunos de nuestros casos de uso.
¿Qué tal si queremos sincronizar archivos adjuntos del lado ROJO pero sin darle acceso a esta información al lado AZUL?
Podemos hacer esta configuración con un simple script.
Lo genial es que solo tenemos que hacer esto de un lado de la sincronización. Así que, si quieres bloquear los archivos adjuntos de la sincronización del lado AZUL, configuraríamos esto en las reglas de salida de la sincronización (Outgoing Sync) del equipo ROJO.
Así que, para este paso, determina que información quieres enviar a través de las reglas de salida de la sincronización, y que información quieres recibir del otro equipo.
En nuestro caso, lo configuraremos para que podamos recibir archivos adjuntos del equipo AZUL. Pero el equipo AZUL no tendrá acceso a los archivos adjuntos del equipo ROJO.
Paso 7: Personaliza tus reglas de sincronización mediante scripts.
Entra al menú Connections del lado de tu proyecto ROJO y selecciona la conexión que quieres editar.
Adentro selecciona el tab “Sync Rules”
Aquí es donde tendrás acceso a donde los campos de la incidencia están siendo sincronizados. (Puedes revisar la documentación de Exalate para una vista completa de estos campos.)
En el filtro de información de Outgoing Sync, elimina la linea relacionada a los archivos adjunto (attachments).
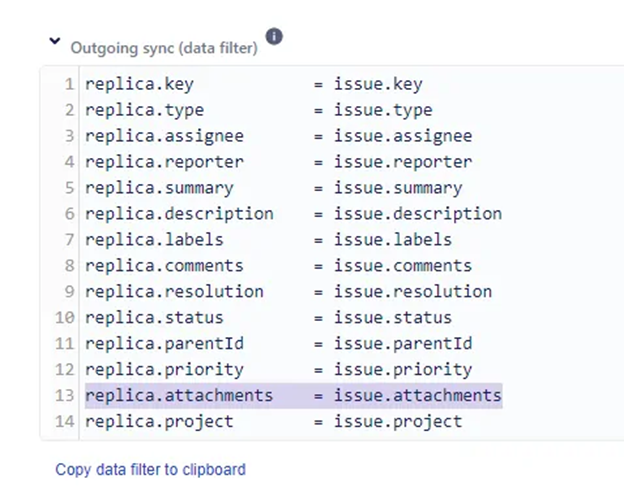
Una alternativa es que mantener esa parte del script intacto y solo agregar “//” en frente de la línea para transformarla en un comentario, de esta manera:}
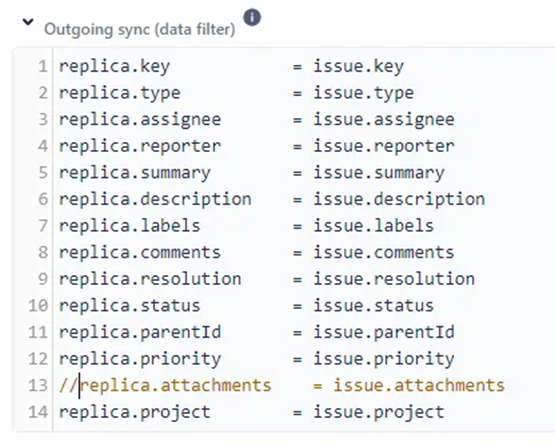
No olvides aplicar los cambios y actualizar.
Ahora agregaremos una captura de pantalla en la instancia de Jira del lado AZUL, y viceversa.
Esperamos a que la incidencia de Jira se sincronice…
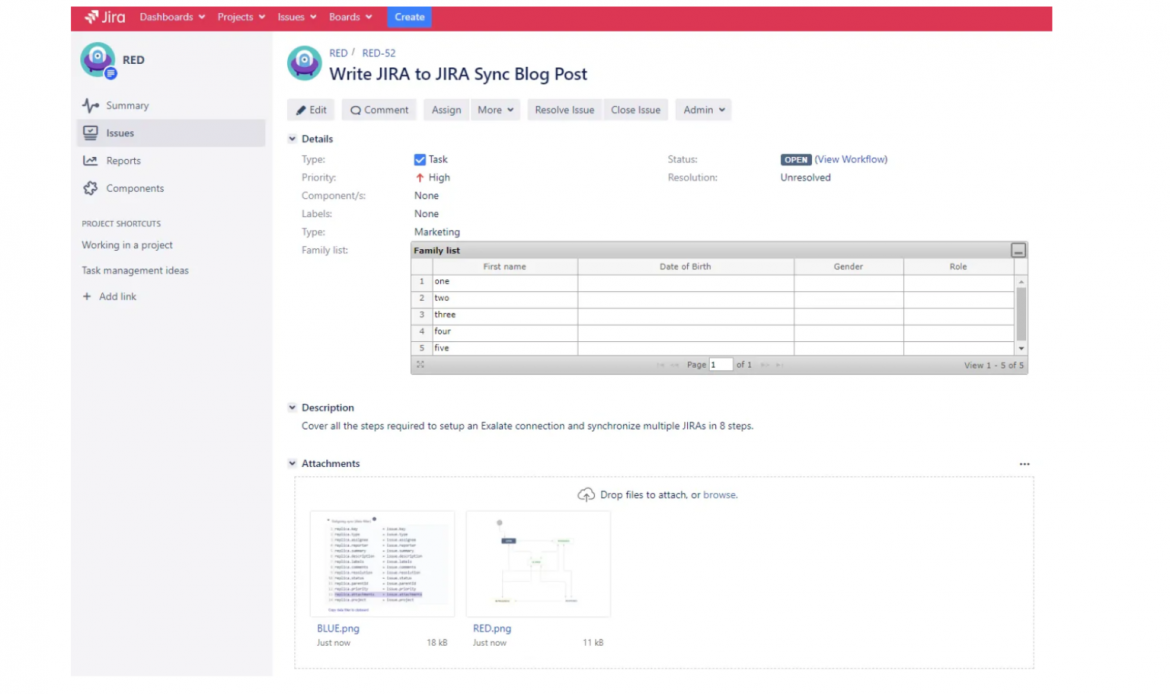
Y vemos que obtenemos:
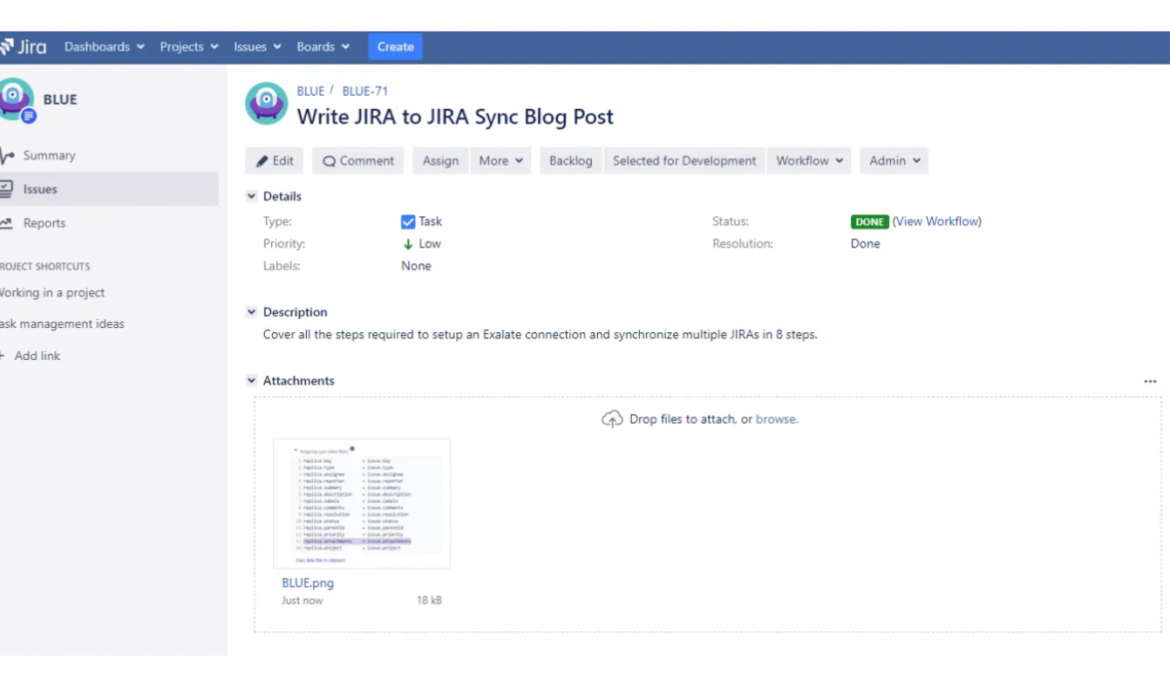
¡Fue un éxito!
Las reglas de sincronización bloquearon que la captura de pantalla del equipo ROJO se sincronizará con la instancia AZUL, pero el equipo ROJO si tuvo acceso a las capturas del equipo AZUL.
Paso 8: Manejar problemas de sincronización
¿Qué pasa si un error ocurre en una sincronización de una incidencia de Jira?
Debido a que Exalate trabaja con un sistema basado en transacciones, cualquier error de conexión no romperá la sincronización, ni causará conflictos entre la incidencia y su clon.
Básicamente esto significa que no necesitas gestionar internamente Exalate para arreglar conflictos si un error de conexión surge. Porque no surgirán conflictos de ninguna manera.
Si un error ocurre, puedes buscar asistencia del equipo de Exalate. Una vez que el incidente se resuelve, tu sincronización continuara en el orden en el que los cambios fueron hechos.
Para terminar…
Aquí lo tienes. 8 pasos para completar una sincronización sencilla de Jira a Jira. A continuación, un breve resumen de lo básico:
- Establece una conexión en un lado
- Acepta la invitación en el otro lado
- “Exalate” tus nuevas o existentes incidencias para estables sincronización
- Haz cambios en las reglas de sincronización si es necesario
Utilizamos Exalate para configurar esto.
Al sincronizar incidencias de Jira de esta manera, evitaras perder información. Y harás tu flujo de trabajo más sencillo.
Adicionalmente, si necesitas conexiones separas con reglas de sincronización variantes, puedes crear múltiples conexiones entre dos proyectos con múltiples reglas de sincronización.
Esperamos esto te ayudara a tener una idea de algunas de las mejores prácticas de como configurar una integración de Jira a Jira.
Si tienes preguntas o sugerencias, se libre de expresarlas en los comentarios.
Y si tienes interés en configurar una sincronización utilizando Exalate, lo puedes probar gratis.
Si quieres una demostración de la funcionalidad de Cost Tracker for Tempo Timesheets, apoyo con el licenciamiento o configuración de esta app, nosotros podemos ayudarte, solo es necesario ponerte en contacto con nosotros mediante el correo ventas@enevasys.com.